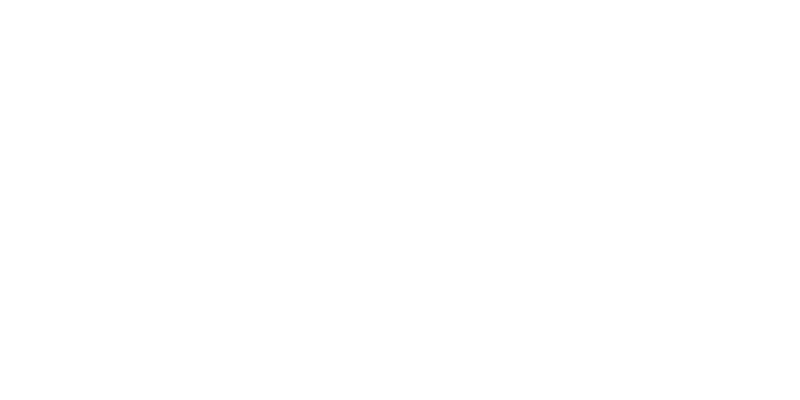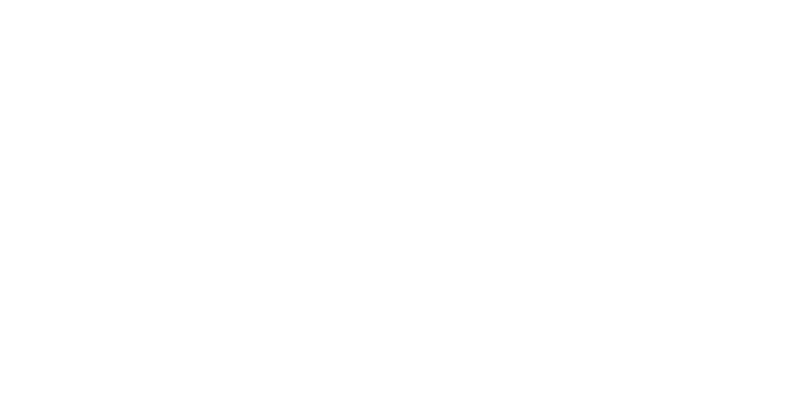Ich habe mir gedacht, dass es vielleicht auch ein paar Leute hier im Forum gibt, die auch Photoshop besitzen. Nun möchte ich euch zeigen, wie ihr DDS Dateien direkt in Photoshop bearbeiten und auch erstellen könnt.
Der ganze Spaß funktioniert mit Photoshop 5.0, 5.1, 6.0, 7.0, CS, CS2, CS3, CS4, CS5 und CS6.
Ihr benötigt dafür ein DDS Plugin. Dies gibt es einmal für die 64 bit Version und einmal für die 32 bit Version. Beides sind komfortable Installer. Vorher aber Ps schließen, da es nur neue Plugins lädt wenn es startet.
Als zweites empfele ich euch das Nvidia Tool Windows Texture Viewer. Damit erfahrt Ihr welches DDS Format eine Textur ist. Damit man weiß unter was man es in Photoshop abspeichern muss. Es ist eine Rar-Datei in der sich das Tool nur als einfache WTV.exe befindet.
Also am besten in das CiM verzeichnis oder auf den Desktop kopieren oder wo immer Ihr auch wollt, Hauptsache Ihr findet es auch wieder. ![]()
Download: Windows Texture Viewer
Als nästes gibt es noch etwas nützlicheres. Und zwar eine Vorschau im Explorer, wie Ihr sie z.B. von JPEGs kennt.
Download: Mystic Thumbs
Es sind zwei Installer in einer zip. Einmal "mysticthumbs198_x86.msi" und einmal "mysticthumbs198_x64.msi". Die x86 Version ist für 32bit Systeme und die x64 Version für 64 bit Systeme. Wer Windows XP hat, nimmt die 32 bit Variante. Die, die Windows 7 oder Vista nutzen und nicht wissen was für eine Variante sie besitzen, können sie so nachschauen:
Auf Start klicken oder Windowstaste drücken und System in die Suchleiste eintippen und dieses öffnen:
[gallery]2573[/gallery]
Danach erscheint dieses Fenster und dort steht Eure Systemvariante:
[gallery]2574[/gallery]
Wenn Ihr es fertig installiert habt, dann müsst Ihr den PC neustarten.
Erklärung Windows Texture Viewer
[gallery]2575[/gallery]
Oben rechts zeigt euch an A: Alpha Channel, RGB: die Farben rot, grün und blau
Unten links zeigt das DDS Format
Unten Mitte die MipMaps sind ganz wichtig fürs Speichern in Ps, sonst stellt CiM das nicht richtig da.
Öffnen in Ps:
Wenn Ihr nun eine DDS in Ps öffnet, dann erscheint zunächst ein kleines Fenster. Da belasst Ihr alles und stetzt ein Häckchen, dass es nicht wieder erscheint. (aus diesem Grund kann ich es nicht mehr zeigen, da ich das schon gemacht hab ![]() )
)
Speichern in Ps:
Wenn Ihr das Ganze im DDS Format speichern wollt, dann Wählt ihr D3D/DDS (*.DDS;*.DDS) und anschließend auf Speichern klicken:
[gallery]2578[/gallery]
Danach erscheint erstmal ein Fenster mit vielen Einstellungen, welches etwas überfordern kann (so war es bei mir zumindest):
[gallery]2576[/gallery]
Dort könnt Ihr zwischen vielen Formaten wählen:
[gallery]2577[/gallery]
Wenn ihr im Windows Texture Viewer 32bit-A8R8G8B8 seht, enspricht dies im unteren Dirttel 8.8.8.8 ARGB 32bpp | unsigned. DTX 5 ist meistens für Objekte, Fahrzeuge etc. und DTX 1 entspricht diesem nur mit gelöschtem Alpha Channel.
Um auf das mit den MipMaps zu sprechen zu kommen, wenn Ihr im Windows Texture Viewer "MipMaps: 1/1" stehen habt dann lasst ihr "Generate MIP maps", sollte mal was anders angezeigt werden (was ich noch nie gesehen habe), wählt bei "Use Existing MIP maps" die ensprechende Anzahl. Auf keinen Fall solltet Ihr "No MIP maps" aswählen, da es sonst CiM nicht richtig darstellt.
Sooooo, das wars schon, wenn Ihr noch fragen habt, klickt den Antwortbutton ![]()
MfG
simser2