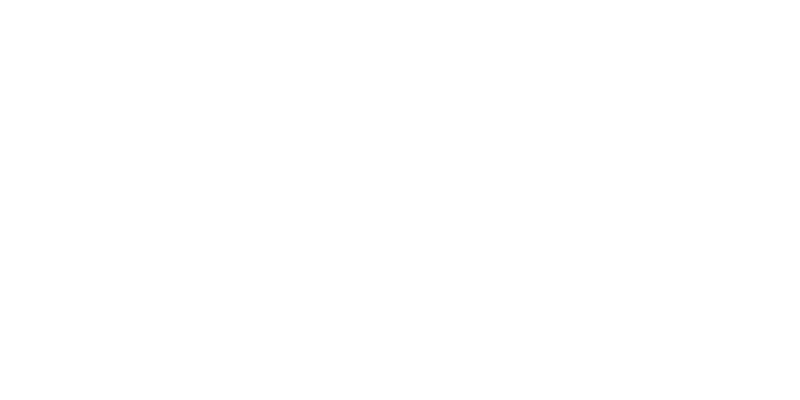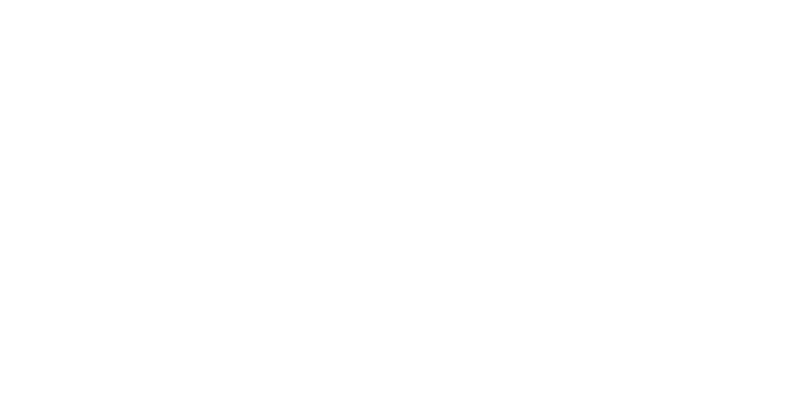Wie sieht das eigentlich mit der weiter Entwicklung aus weiß das anvoi einen schönen 1.2 minimod veröffentlicht hat
Schiene und Strasse
-
-
Mein 1.2 Update ist hauptsächlich eine Fehlerbehebung. Für die ich die Modding Tools genutzt habe. Von echter Programmierung habe ich leider keine Ahnung...
Ansonsten steht die Antwort schon etwas weiter oben:
Dafür war es glaube einfach zu spät. Trainfever scheint ja jetzt genau das Spiel zu werden was 3DTT immer werden sollte. Schade ist es natürlich trotzdem...aber irgendwann ist der Zug auch mal abgefahren.
-
Wie kann ich Fahrzeuge bearbeiten ich habe dir modding Tools womit man die vif Archive öffnen kann aber wenn ich das speichern will dann kommt noch etwas mit Mhsv oder so ähnlich das sind. Drei Dateien oder 4 in welches muss ich das abspeichern?
Un sus hat einfache Sachen die mir in tpf 2 fehlen ub Güter in das Industrie system
-
Zur Nutzung der Modding Tools mal eine kleine Zusammenfassung.
Wer Windows 10 nutzt, sollte sich vorher den Ordner "Data" aus der SUS Installation in die Eigenen Dateien verschieben/kopieren. Nur dort scheinen die Modding Tools richtig zu funktionieren...
Mit der "WDB_Entpacker.exe" aus den Modding Tools kann man im Ordner "Data" die "data.wdb" und "sus11.wdb" entpacken. Und erhält damit Zugriff auf die einzelnen Spiel-Dateien.
Im Ordner "DATA_WDB" sind dann alle Original-Dateien der SUS Version 1.0 zu finden und in "SUS11_WDB" sind alle bisherigen Änderungen seit Patch 1.1 drin. Wird das Spiel geladen, überschreiben quasi jedes Mal alle neuen Dateien aus der "sus11.wdb" die entsprechenden Original-Dateien in der "data.wdb".
Die Fahrzeug-Dateien haben 3 Ebenen.
Im Ordner "VEHICLES" findet man die Hauptdateien *.VIF mit den dazu gehörenden 3D Meshes *.MSH2.
Und den 3D Meshes sind dann die eigentlichen Fahrzeug-Bilder in Form von *.BMP Texturen zugeordnet. Diese sind jeweils in 3 verschiedenen Größen vorhanden - für alle 3 einstellbaren Grafik-Auflösungen - in den Ordnern "GFX_HI", "GFX_MED" und "GFX_LO".
Eine Ausnahme bildet der Ordner "GFX". Da drin sind *.BMP Texturen, die nur 1x vorhanden sind. Und einige der *.BMP Texturen werden auch für mehrere Fahrzeuge genutzt. Z.B. Achsen und Geländer.
***
Als Beispiel mal die Diesellok "DB212". Diese besteht aus folgenden Dateien:
-> DB212.VIF
- DB212.MSH2
DB_212_V1.bmp
DB_212_V2.bmp
LOK_TECH.bmp
metallsprosse2.bmp
NS6400_GELAENDER.bmp
- DB212_ACHSE.MSH2
DB_212_V1.bmp
DB212_ACHSE.bmp
- DB212_ACHSE.MSH2
DB_212_V1.bmp
DB212_ACHSE.bmp
***
Die Diesellok "DB211" besteht im Prinzip aus den selben Dateien. Alle, die für den Einbau der neuen Variante zu ändern waren, habe ich vorher von der Diesellok "DB212" kopiert und entsprechend umbenannt:
-> DB211.VIF
- DB211.MSH2
DB_211_V1.bmp
DB_211_V2.bmp
LOK_TECH.bmp
metallsprosse2.bmp
NS6400_GELAENDE2.bmp
- DB212_ACHSE.MSH2
DB_212_V1.bmp
DB212_ACHSE.bmp
- DB212_ACHSE.MSH2
DB_212_V1.bmp
DB212_ACHSE.bmp
***
Die *.VIF - Dateien kann man mit dem Fahrzeug-Editor "vehicle_editor.exe" aus den Modding Tools öffnen. Diesen kopiert man mit in den Ordner "DATA_WDB" rein. Und damit die Fahrzeuge im Editor auch zu sehen sind, sind auch noch die Dateien "ADDONDE.LGD" und "ADDONUK.LGD" mit in den Ordner "DATA_WDB/UI" zu kopieren.
Vorm Bearbeiten einer *VIF auch immer erst mal in den Ordner "SUS11_WDB/VEHICLES" schauen, ob es dort schon eine aktualisierte Datei mit gleichem Namen gibt. Im Update 1.2 sind dort z.B. schon viele *.VIF mit korrigierten Licht-Koordinaten abgelegt! Diese dann zum Bearbeiten in "DATA_WDB/VEHICLES" holen.
Im Fahrzeug-Editor findet man alle wichtigen Fahrzeug-Einstellungen. Und unter "Meshes" sind hier auch die zum jeweiligen Fahrzeug gehörenden 3D Meshes *.MSH2 eingetragen.
Vorgenommene Änderungen in der jeweiligen *.VIF Datei kann man dann links unten mit dem Button "Save file as" im Ordner "VEHICLES" abspeichern...
Leider kann man mit dem Mesh Editor "meshedit.exe" aus den Modding Tools keine 3D Meshes *.MSH2 öffnen! Das scheint nur eine ältere Version für MSH 1 zu sein.
Daher bleibt für die *.MSH2 Dateien bisher nur ein Hex Editor. Mit dem kann man dann wenigstens die Namen der zugeordneten *.BMP Texturen lesen und ändern.
Die Texturen selber sind schließlich ganz normale Bitmaps. Können mit jeder ordentlichen Bildbearbeitung geöffnet und bearbeitet werden...
***
Wichtig ist noch, dass die *.VIF Dateien von neu eingebauten Fahrzeugen auch in der richtigen Reihenfolge mit in die Fahrzeuglisten der Dateien "ADDONDE.LGD", "ADDONUK.LGD" und "RANDOMMAP.SDSC" eingetragen werden. Diese 3 Dateien lassen sich mit einem einfachen Text Editor öffnen. Nur dann erscheinen die neuen Fahrzeuge auch in den Fahrzeug-Depots. Allerdings nur in neuen Spielen im Modus "Generierte Karte".
Alle neuen und geänderten Dateien sollten nur in die "SUS11_WDB" reingesetzt werden. Damit die "data.wdb" so bleiben kann, wie sie ist.
Zum Packen nimmt man die "RepMaker.exe" sowie die "data.rif" aus den Modding Tools. Diese kopiert man mit in den Ordner "SUS11_WDB" rein.
In der "data.rif" müssen alle Ordner und Dateien aufgelistet sein, die gepackt werden sollen. Die Datei lässt sich mit einem einfachen Text Editor öffnen. Und hatte z.B. für mein 1.2 Update folgenden Inhalt (zum Packen der "sus11.wdb"):
; 3DTT REPOSITORY FILE
; 2001-10-01
;
ui(*.bmp;*.kkd;*.fnt;*.sav)
gfx(*.bmp;*.ani;*.fnt)
gfx_hi(*.bmp;*.ani;*.fnt)
gfx_med(*.bmp;*.ani;*.fnt)
gfx_lo(*.bmp;*.ani;*.fnt)
buildings(*.bif;*.msh2;*.mas;*.amo;*.bmp)
vehicles(*.vif;*.msh2;*.mas;*.amo)
newspaper(*.ini;*.bmp)
*ADDONDE.LGD
*ADDONUK.LGD
*CITIESUK.TXT
*english.lgd
*german.lgd
*LANGUAGES.INF
*NAMES_UK.TXT
*randommap.sdsc
Nach dem Starten der "RepMaker.exe" erhält man dann eine neue "data.wdb". Diese wird nun noch in "sus11.wdb" umbenannt. Und fertig.
Gruß, anovi.
-
wie s´kann das spiel das laden dass die änderungen dabei sind
-
Seit Patch 1.1 können alle geänderten Dateien in einer "sus11.wdb" ergänzt werden. Die "data.wdb" lässt man am Besten, wie sie ist.
Für Änderungen muss man aber trotzdem beide mit der "WDB_Entpacker.exe" entpacken, weil der Fahrzeug Editor in den Ordner "DATA_WDB" reinkommt. Wenn fertig, kommen alle geänderten Dateien in den Ordner "SUS11_WDB". Und der Ordner "DATA_WDB" kann wieder gelöscht werden.
Am Ende also nur den Ordner "SUS11_WDB" zu einer neuen "sus11.wdb" packen.
***
Ansonsten noch mal eine Zusammenfassung SUS in Windows 10 installieren:
- Voraussetzung: Zugang mit Administrator Rechten
1. Vorbereitung:
1.1. OpenGL-Dateien in Windows 10 überprüfen und ergänzen
-> der Ordner "sus11_win10kit_de/OpenGL_WinXP"
enthält 3 OpenGL Dateien aus Windows XP
-> NICHT überschreiben, wenn schon vorhanden:
- Windows/System32/openfiles.exe
- Windows/System32/opengl32.dll
- Windows/System32/drivers/OPENHCI.SYS
1.2. In Windows 10 den Programmordner "C:/Programme(x86)"
für die Installation vorbereiten.
-> Der Ordner C:/Programme(x86) ist in Windows 10 meistens
ausgeblendet!
1.2.1. Arbeitsplatz/Dieser PC öffnen
1.2.2. oben in der Menü Leiste auf Ansicht klicken
1.2.3. Häkchen vor "Ausgeblendete Elemente" setzen
1.2.4. den Ordner C:/Programme(x86) rechts klicken und
auf Eigenschaften gehen
1.2.5. unter "Allgemein" die Häkchen vor Schreibgeschützt und
Versteckt entfernen, dann Übernehmen und OK
1.2.6. Das Häkchen vor "Ausgeblendete Elemente" in der
Arbeitsplatz-Ansicht kann nun wieder weg.
1.3. in Windows 10 den Pfad für den SUS-Installationsordner
vorbereiten (z.B. als "C:/Programme(x86)/SUS")
1.3.1. in C:/Programme(x86) neuen Ordner anlegen und in "SUS"
benennen
1.3.2. Falls zusätzlich auch die Demo Version installiert
werden soll (siehe 2.), dann in C:/Programme(x86)/SUS
weiteren neuen Ordner anlegen und in "SUSDemo" benennen
2. SUS Demo installieren:
-> nur zusätzlich bei Bedarf
2.1. "schiene_und_strasse_demo.exe" doppelklicken und
installieren
-> vorbereiteten Pfad auswählen (z.B. C:/Programme(x86)/SUS/
SUSDemo), SUSDemo sollte installieren
2.1.1. Falls die Installation NICHT funktioniert,
dann "schiene_und_strasse_demo.exe" rechtsklicken
2.1.2. auf Eigenschaften/Kompatibilität gehen
2.1.3. Häkchen vor "Programm im Kompatibilitätsmodus ausführen"
setzen und "WindowsXP SP2" wählen
2.1.4. Häkchen vor "Programm als Administrator ausführen" setzen
und mit Übernehmen, OK bestätigen
2.1.5. "schiene_und_strasse_demo.exe" doppelklicken und
installieren
-> vorbereiteten Pfad auswählen (z.B. C:/Programme(x86)/SUS/
SUSDemo), SUSDemo sollte nun installieren
2.2. Verknüpfung von "SCHIENE UND STRASSE.exe" in's Startmenü
oder auf's Desktop legen
2.3. Kompatibilitätsmodus herstellen:
-> spezielle Prozedur für Windows 10
-> entfällt, wenn keine Demo Version installiert ist
2.3.1. im SUSDemo-Installaionsordner die Datei
"SCHIENE UND STRASSE.exe" rechtsklicken
2.3.2. auf Eigenschaften/Kompatibilität gehen
2.3.3. Häkchen vor "Programm im Kompatibilitätsmodus ausführen"
setzen und "WindowsXP SP2" wählen
2.3.4. SUS Demo im "OpenGL"-Modus starten
(siehe Vorauswahl im runden Menü)
-> sollte ohne Probleme spielbar sein.
2.3.4.1. Falls SUS Demo NICHT startet, dann im SUSDemo-
Installaionsordner die Datei "SCHIENE UND STRASSE.exe"
erneut rechtsklicken
2.3.4.2. auf Eigenschaften/Kompatibilität gehen
2.3.4.3. Häkchen vor "Programm als Administrator ausführen"
setzen und mit Übernehmen, OK bestätigen
2.3.4.4. SUS Demo im "OpenGL"-Modus starten
(siehe Vorauswahl im runden Menü)
-> sollte nun spielbar sein.
2.4. susDemo_miniMod installieren:
-> entfällt, wenn keine Demo Version installiert ist
2.4.1. zur Sicherung im SUSDemo-Installaionsordner /Data evl.
die bisherige Datei "data.wdb" in "data.alt" umbenennen
2.4.2. die Datei "data.wdb" aus "susDemo_miniMod" in den
SUSDemo-Installaionsordner /Data kopieren/überschreiben
3. SUS Vollversion 1.0 installieren:
3.1. SUS CD oder Image starten
3.2. die Datei-Übersicht öffnen
3.3. "Setup.exe" doppelklicken und installieren
-> vorbereiteten Pfad auswählen (z.B. C:/Programme(x86)/SUS),
SUS 1.0 sollte installieren
3.2.1. Falls die Installation NICHT funktioniert, dann
"Setup.exe" rechtsklicken
3.2.2. auf Eigenschaften/Kompatibilität gehen
3.2.3. Häkchen vor "Programm im Kompatibilitätsmodus ausführen"
setzen und "WindowsXP SP2" wählen
3.2.4. Häkchen vor "Programm als Administrator ausführen" setzen
und mit Übernehmen, OK bestätigen
3.2.5. "Setup.exe" doppelklicken und installieren
-> vorbereiteten Pfad auswählen (z.B. C:/Programme(x86)/SUS),
SUS 1.0 sollte nun installieren
4. SUS Patch 1.1 und USA Szenario installieren:
4.1. im Ordner "sus11_patch_de" die "sus11_patch_de.exe"
doppelklicken und installieren
-> vorbereiteten Pfad auswählen (z.B. C:/Programme(x86)/SUS),
SUS Patch 1.1 sollte installieren
4.2. im Ordner "sus_szenario_usa_ger" die "usa.exe"
doppelklicken und und installieren
-> vorbereiteten Pfad auswählen (z.B. C:/Programme(x86)/SUS),
usa.exe sollte installieren
4.3. sus13_miniMod installieren:
-> entfällt, wenn auch der SUS Grafik Mod installiert werden soll
4.4. zur Sicherung im SUS-Installaionsordner /Data evl. die
bisherige Datei "sus11.wdb" in "sus11.alt" umbenennen
4.5. die Datei "sus11.wdb" aus "sus13_miniMod" in den SUS-
Installaionsordner /Data kopieren/überschreiben
5. SUS Grafik Mod installieren:
(im Ordner "SUS13_Mod_DE1_03")
-> nur für moderne HD Grafik
5.1. zur Sicherung im SUS-Installaionsordner /Data evl. die
bisherige Datei "sus11.wdb" in "sus11.alt" umbenennen
5.2. die Datei "sus11.wdb" aus "SuS-Mod_DE" in den SUS-
Installaionsordner /Data kopieren/überschreiben
6. SUS Direkt installieren:
-> 4 Dateien im Ordner "sus11_win10kit_de/sus11_direkt_de"
-> SUS wird damit ohne eingelegte CD spielbar
6.1. zur Sicherung im SUS-Installationsorder die 3 Dateien
"Schiene und Strasse.exe", "TTT_DX.dll" und "TTT_GL.dll"
in "Schiene und Strasse.alt", "TTT_DX.alt" und "TTT_GL.alt"
umbenennen
6.2. die 4 Dateien "Schiene und Strasse Menu.exe", "Schiene und
Strasse.exe", "TTT_DX.dll" und "TTT_GL.dll" aus
"sus11_direkt_de" in den SUS-Installationsorder kopieren/
überschreiben
7. Verknüpfungen ins Startmenü:
7.1. von "Schiene und Strasse.exe" (für Spielstart)
7.2. von "Schiene und Strasse Menu.exe" (alternativer Spielstart)
8. Kompatibilitätsmodus einstellen:
-> spezielle Prozedur für Windows 10
8.1. im SUS-Installaionsordner die Dateien
"Schiene und Strasse.exe" und "Schiene und Strasse Menu.exe"
rechtsklicken
8.2. jeweils auf Eigenschaften/Kompatibilität gehen
8.3. jeweils Häkchen vor "Programm im Kompatibilitätsmodus
ausführen" setzen und "WindowsXP SP2" wählen
8.4. SUS Vollversion im "OpenGL"-Modus starten
(siehe Vorauswahl im runden Menü)
-> sollte spielbar sein.
8.4.1. Falls SUS Vollversion NICHT startet, dann im SUS-
Installaionsordner die Dateien "Schiene und Strasse.exe"
und "Schiene und Strasse Menu.exe" erneut rechtsklicken
8.4.2. jeweils auf Eigenschaften/Kompatibilität gehen
8.4.3. jeweils Häkchen vor "Programm als Administrator
ausführen" setzen und mit Übernehmen, OK bestätigen
8.4.4. SUS Vollversion im "OpenGL"-Modus starten
(siehe Vorauswahl im runden Menü)
-> sollte nun spielbar sein.
=> SUS in Windows 10 immer im "OpenGL"-Modus starten
(siehe Vorauswahl im runden Menü)
-> Grafik-Mod aktivieren (siehe 5.): Beim ersten Spiel Start
auf Optionen/Anzeige gehen und "Texturdetails" + "Details"
jeweils auf "hoch" einstellen
-> sollte nun normal in Windows 10 laufen
-
aber bei mir läd das spiel das nicht
-
Hm, dann könntest Du ja mal versuchen mir die geänderten vif Dateien als zip in einer PN zu schicken. Schreib Deine eMail Adresse dazu und ich schicke Dir die gepackte sus11.wdb zurück...
...Mit SUS Version 1.2 a hat sich das inzwischen erledigt. Da drin wurden folgende Fahrzeuge bis 3000 verlängert: MAN F2000 Evo HD (ab 1972 / nur Geschlossen), Merc Cooling Van (ab 1979 / nur Gekühlt), GMC Brigadier (ab 1970 / or), MAN TGA XL (ab 1985 / sw), Merc L508 (ab 1972 / rt / nur Geschlossen), MBo 305 (ab 1974 / Stadtbus) und Merc Bus (ab 1980 / Linienbus).
*
Inzwischen habe ich die Idee weiter ausgebaut. Bis zum Jahr 1954 zurück werden jetzt die Depots gefüllt und nun auch Schienenfahrzeuge bis 3000 verlängert. Und der Fahrzeug Cheat wurde nun mit in's Update 1.2 integriert.
___________________________________________________________________________
Anderes Thema.
Sollte jemand noch Fahrzeuge in SUS einbauen bzw. ändern wollen, sind auch die Licht-Einstellungen wichtig. Diese findet man im Fahrzeug Editor (vehicle_editor.exe) unter "Light".
In der Dokumentation (Modding Tools/VIFEDIT90DOC/documentation/VIF-Editor.rtf) findet man zu diesem Thama leider nur Folgendes:
Page “Light”
A completely messed up topic. Under construction.
Seite "Licht"
Ein völlig durcheinandergebrachtes Thema. Im Bau.
**
Daher teile ich hier mal meine Erkenntnisse in Sachen Licht-Einstellungen:
**
- EINTRÄGE ÜBER DER LICHT-TABELLE:
Jedes Licht kann einzeln aktiviert werden. Und besteht jeweils aus 16 + 1 Koordinaten-Punkten. Über der Licht-Tabelle ist die Zuordnung festgelegt.
Häkchen vor Licht 1: Lampe unten links aktiv (von vorn)
Häkchen vor Licht 2: Lampe unten rechts aktiv (von vorn)
Häkchen vor Licht 3: Lampe oben aktiv (von vorn/nur Lok's)
Licht 1 active First Shilouette Point:1 Last:16 Coord:17
Licht 2 active First Shilouette Point:18 Last:33 Coord:34
Licht 3 active First Shilouette Point:35 Last:50 Coord:51
(siehe auch Bild "GP30_Licht_Tab1.jpg", 1+2 )
...Licht-Ring-Koordinaten: Punkte 1-16/18-33/35-50 jeweils für Licht 1/2/3
Die Punkte sind ringförmig angeordnet, mit bestimmten Abständen von Punkt zu Punkt in Breite und Höhe, so dass ein Kreis/Licht-Ring entsteht.
(siehe auch Bild "GP30_Licht_Tab1.jpg", 7 )
...Lichtkegel-Ziel-Koordinaten: Punkte 17/34/51 jeweils für Licht 1/2/3
Koordinaten für das Ziel, wo das Licht hinscheinen soll (möglichst davor auf der Straße) / Punkt liegt weit außerhalb des Lichtkreises / Länge der Lichtkegel wird durch den Parameter Z bestimmt, Höhe über/auf der Straße/Schiene durch Y und Breite/Lichtkegelkreuzung durch X.
(siehe auch Bild "GP30_Licht_Tab1.jpg", 8 )
Bei manchen Fahrzeugen weicht diese Punkt-Zuordnung ab! Es gibt z.B. auch die Punkte 1/18/35 als Ziel-Koordinaten und die Punkte 2-17/19-34/36-51 als Licht-Ring-Koordinaten. Vor Bearbeitung also immer erst die Einträge ÜBER der großen Licht-Tabelle checken!
*
- EINTRÄGE RECHTS OBEN NEBEN DER LICHT-TABELLE:
Lightconelenghts: Light1/Light2/Light3
- Eintrag für die Lichtstärke/Helligkeit:
100,0 = Normal (z.B. LKW-Scheinwerfer und untere Lokscheinwerfer)
200,0 = Heller (z.B. obere Lokscheinwerfer ODER auch für untere Lokscheinwerfer, wenn oberer Scheinwerfer fehlt)
Simple = einfach
Stencil = ? (noch unklar und bisher ungenutzt)
(siehe auch Bild "GP30_Licht_Tab1.jpg", 3 )
*
- EINTRÄGE RECHTS UNTEN NEBEN DER LICHT-TABELLE:
=> Diese Einträge sind eigentlich nur mit einem ZUgriff auf die 3D Meshes (*.MSH2-Dateien) machbar! Weil bisher keine andere Möglichkeit bekannt ist, die dafür nötigen Koordinaten zu ermitteln...?!
Make lightsilouette:
-> nur für die automatische Lichtkegel-Erstellung (hier sonst keine Eiträge vornehmen bzw. ändern)
- muss für alle 3 Scheinwerfer nacheinander durchgeführt werden
- Nutzung scheint aber abhängig von bereits bekannten Scheinwerfer-Mitte-Koordinaten zu sein...siehe nötige Eingaben bei "Coord"?!
- besteht keine Möglichkeit, die Lage der Scheinwerfer zu vermessen, ist diese Funktion nicht wirklich nutzbar - die Einträge hier sollten dann leer bleiben bzw. NICHT geändert werden!
First = Eintrag der Punkt-Nr. für den ersten Lichtkreis-Punkt
(Standard: 1 für Licht1 / 17 für Licht2 / 34 für Licht3)
Count = Eintrag der Punkt-Nr. für den letzten Lichtkreis-Punkt
(Standard: 16 für Licht1 / 33 für Licht2 / 51 für Licht3)
Radius = Eintrag für den Lichtkreis-Durchmesser
(Standard: 10)
Cord = Scheinwerfer-Mitte-Koordinaten (sollten dafür schon bekannt sein...?!)
X = Breiten-Koordinaten der Lichtring-Mitte
wie weit links bzw. rechts der Lichtring erscheint (sollte auf dem Scheinwerfer sein) / 0=Mitte / von vorn gesehen links + / rechts -
Y = Höhen-Koordinaten der Lichtring-Mitte
wie weit oben der Lichtring erscheint (sollte auf dem Scheinwerfer sein) / 0=unten
Z = Tiefen-Koordinaten
wie weit vorne der Lichtkegel beginnen soll (sollte direkt am Scheinwerfer sein) / 0=Bezugspunkt noch unklar...
Create = Button zur Auslösung der automatische Lichtkegel-Erstellung
- erst anklicken, wenn darüber alles korrekt eingetragen ist!
-> für jeweils einen Scheinwerfer werden dann automatisch die neuen Licht-Koordinaten in der großen Licht-Tabelle eingetragen...
=> Alternative:
Alle Einträge rechts unten neben der Licht-Tabelle so lassen wie sie sind!
Und die Licht-Daten für die große Licht-Tabelle von einem ähnlichen Fahrzeug übernehmen/abschreiben.
Diese dann Schritt für Schritt an das neue Fahrzeug anpassen...
*
- EINTRÄGE IN DER GROßEN LICHT-TABELLE:
Die Zahlen unter den Buchstaben legen die Koordinaten-Punkte fest (Maßeinheit noch unklar...).
(siehe auch Bild "GP30_Licht_Tab1.jpg", 4,5,6)
X = Breiten-Koordinaten:
wie weit links bzw. rechts der Lichtring erscheint (sollte auf dem Scheinwerfer sein) / 0=Mitte / von vorn gesehen links + / rechts -
Y = Höhen-Koordinaten:
wie weit oben der Lichtring erscheint (sollte auf dem Scheinwerfer sein) / 0=unten
Z = Tiefen-Koordinaten:
wie weit vorne der Lichtkegel beginnen soll (sollte direkt am Scheinwerfer sein) / 0=Bezugspunkt noch unklar... / jeweils für alle 16 Ring-Punkte gleich
**
- BEARBEITUNG DER LICHT-KOORDINATEN IN DER GROßEN LICHT-TABELLE:
...Beginn des Lichtkegel (Innen/Außen-Wert / möglichst am Scheinwerfer):
weiter außen/vor: alle 16-Punkt Z-Koordinaten
>Zahl verringern (in's -)
(meistens sowieso schon negative Zahl)
weiter innen/zurück: alle 16-Punkt Z-Koordinaten
>Zahl erhöhen (in's +)
*
...Länge des Lichtkegel (Länge-Wert / mit den anderen Fahrzeugen vergleichen - weit genug vor):
soll der Lichtkegel länger werden
jeweils 17. Punkt / Z-Koordinaten
>(meist negative) Zahl verringern (in's +)
soll der Lichtkegel kürzer werden
jeweils 17. Punkt / Z-Koordinaten
>(meist negative) Zahl erhöhen (weiter in's -)
-> Der Länge-Wert der 17. Punkt / Z-Koordinate sollte immer etwas höher sein (mehr im +) als der Innen/Außen-Wert der davorliegenden 16-Punkte / Z-Koordinaten!
*
...Lichtkegel Richtung (möglichst geradeaus):
Lichtkegel der unteren Lampen kreuzen sich zu stark
jeweils 17. Punkt / X-Koordinaten
>Zahl verringern
Lichtkegel der unteren Lampen scheinen zu stark zur Seite
jeweils 17. Punkt / X-Koordinaten
>Zahl erhöhen
Lichtkegel der oberen Lampe strahlt zu breit
>bisher keine Lösung (17.Punkt/X-Koordinaten-Änderung
bewirkt nur, dass das Licht dann nicht mehr garadeaus
sondern zur Seite scheint...am Besten den Lichtkegel verlängern)
Lichtkegel der oberen Lampe scheint von der Lok aus
zu weit nach rechts - 51. Punkt / X-Koordinate
>Zahl minimal erhöhen (in's +)
Lichtkegel der oberen Lampe scheint von der Lok aus
zu weit nach links - 51. Punkt / X-Koordinate
>Zahl minimal verringern (in's -)
*
...Lichtring-Dicke/Durchmesser (möglichst den Scheinwerfer abdeckend):
Höhe: Y-Koordinaten, Licht1-Differenz Punkt 5 - Punkt 13
(Beispiel Licht1 rund/ LKW Altmann: 14.00-12.00=2.00)
(Beispiel Licht1 oval/ LKW Opel Blitz: 14.00-11.60=2.40)
Breite: X-Koordinaten, Licht1-Differenz Punkt 1 - Punkt 9
(Beispiel Licht1 rund/ LKW Altmann 6.50-4.50=2.00)
(Beispiel Licht1 oval/ LKW Opel Blitz: 9.20-6.30=2.90)
*
...Lichtring senkrecht verschieben (möglichst auf den Scheinwerfer):
weiter hoch: alle 16-Punkt / Y-Koordinaten
>Zahl erhöhen
(Maß-Vergleich: gängiger Lichtring-Durchmesser ist
z.B. 2.50)
weiter runter: alle 16-Punkt / Y-Koordinaten
>Zahl verringern
Lichtkegel soll weiterhin auf die Straße scheinen:
jeweils 17. Punkt / Y-Koordinaten
>Zahl genauso wie oberer Wert erhöhen oder verringern
*
...Lichtring waagerecht verschieben (möglichst auf den Scheinwerfer):
weiter nach außen: alle 16-Punkt X-Koordinaten
>Zahl erhöhen
weiter nach innen: alle 16-Punkt X-Koordinaten
>Zahl verringern
(die Zahlen des linken und tlw. oberen Licht sind bereits negetiv!)
Lichtkegel soll weiterhin gerade (nicht zu sehr gekreuzt) auf die
Straße scheinen: jeweils 17. Punkt / X-Koordinaten
>Zahl ca. um 1 1/3 des oberen Wertes erhöhen oder verringern
*
...Lichtring waagerecht verschieben (einzeln):
weiter nach links: alle 16-Punkt X-Koordinaten
>Zahl erhöhen (in's +)
weiter nach rechts: alle 16-Punkt X-Koordinaten
>Zahl verringern (in's -)
sowie jeweils 17. Punkt / X-Koordinaten
>Zahl ca. um 1 1/3 des oberen Wertes erhöhen oder verringern
**
Schließlich am Ende nicht vergessen, die geänderte *.VIF Datei im Ordner "VEHICLES" abzuspeichern.
Wie gesagt - das schrittweise Ändern der Licht-Koordinaten ist ziemlich mühsam. Für das Verschieben eines Scheinwerfer-Lichtring's müssen z.B. immer alle 16 Zahlen gleichmäßig geändert werden. Um dann immer wieder eine neue "sus11.wdb" zu packen und in's Spiel einzubauen. Um das Ganze zu testen. So lange, bis dann endlich alles passt... Aber eine andere Möglichkeit sehe ich bisher nicht dazu.
Mit Update 1.2 hat sich das Thema Licht für die bisherigen Fahrzeuge erledigt. Könnte aber bei Neuen wieder interessant werden.
Gruß, anovi.
-
Neuigkeiten zum Update 1.2
Ich habe eine Möglichkeit gefunden, den Fahrzeug Cheat gleich im Update mit einzubauen. Wenn genutzt, sind dann also bei allen ab 1954 verfügbaren LKWs, Bussen, Loks und Personenwagen die Erscheinungsjahre bis 3000 verlängert.
Man kann das Update auch weiterhin ohne Cheat installieren. Dafür reicht es wie bisher, die neue "sus11.wdb" in den Ordner /Data zu schieben.
Soll der Fahrzeug Cheat mit rein, müssen aber im Ordner /Data alle 3 Instanzen installiert werden. Das heißt, die Original "data.wdb" ist dann in "dataori.wdb" und die bisherige "sus11.wdb" in "data.wdb" umzubenennen. Um danach noch eine kleine "sus11.wdb" für den Cheat nachschieben zu können. Ist auch alles in den beiliegenden Install-Texten beschrieben.
In der Grafik Modifikation wurde bei der Gelegenheit noch die aktuelle Front Korrektur an den ELoks BR 101 und BR 152 ergänzt. Ansonsten bleiben die Download-Links wie sie sind:
Alles anzeigenDie aktualisierten Downloads:
- Enthält und ersetzt die Grafikmodifikation 1.0 von @ don_quijote.
- Der Download wurde gesplittet und besteht aus 4 Zip-Dateien.
- Mini Mod für Schiene und Strasse, Version 1.1 (DE/ohne Grafik Mod)
- Um die Spielstände kompatibel zur Grafik Mod zu halten, wurden auch hier alle neuen Fahrzeuge verkleinert eingebaut.
- Mini Mod für Schiene und Strasse, Demo Version (DE).
- Hier wurden eigentlich nur noch die Licht Koordinaten korrigiert. Enthält noch alle Original-Fahrzeuge (Auflösung eine Stufe höher).
Damit also viel Spaß an alle, die sich noch mit SUS beschäftigen.
Gruß, anovi.
-
und sind da die deine test vehicles drine wo du won mal was erzahlst hast
-
Klar, die sind dringeblieben. Stören doch nicht...
Und: Wer weiß, wann der Film "Die Olsenbande stellt die Weichen" im Kino lief, findet zu dieser Zeit noch einen speziellen Güterwagen und einen zusätzlichen Kleintransporter im Depot. Sowie eine Gleissperre zum Abstellen einzelner Waggons auf Abstellgleisen. Das waren nur Testfahrzeuge aber ich habe sie dringelassen...
***
//Nachtrag:
Inzwischen gibt es für die drei auch eine Verlängerung bis 3000. In den "Fahrzeugcheat+" - AddOn's. Siehe Updates SUS13 Grafik-Mod Version 1.03 und SUS 1.3 miniMod / jeweils in den AddOn's b und d.
-
kann mann ne BR 218 einfügen weil ich habe die vif schon gemacht
und habe das in die Randommap dingsdabums eingeschreieben
ich weiß halt nicht wie das mit der Höchstgeschwindigkeit aussieht
und die Textur bekomme ich nicht hin
und arbeite an der 218 ich bekomme die Textur nicht hin und wie bekomme ich es hin das da steht im laden Depot br 218?
ist es möglich einen ICE 1 zu basteln oder einen 3
Das Man den Fuhrpark ein wenig aufstockt mit ner BR 185 weil die ist doch wie die BR 151
oder könnte man da Lizenz Probleme bekommen
und Wäre es ein Problem das ich die vif erstelle und du die Texturen
und kann man mal nach ner version vom toc addon nachfragem
zum modden wie bekommst du das hin das die Texuren so kommisch gebogen sind und die einliest dann könnte ich es auch mal probieren
Und wenn möglich dann würde ich mich daran beteiligen die vifs oder so erstellen aber das mit dem Texture gedöns kann ich nicht
Ich hätte da eine Liste was noch Fehlt
BR 185
BR 218
ICE 2 da müsste man nur den Steuerwagen machen
BR 111
Mein Data Ordner sieht so aus
-
Was hast Du vor - noch eine dritte Farb-Variante der DB216?
OK - die DB216.VIF scheinst Du schon kopiert zu haben und in DB218.VIF umbenannt. Dort ist eine DB218.MSH2 eingetragen und auch schon vorhanden.
Als Nächstes müsstest Du Dir die Textur DB216.bmp aus dem Ordner GFX_HI kopieren und in DB218.bmp umbenennen. Das ist dann Deine Textur-Grundlage zum Bearbeiten....
Damit es später auch beim Testen funktioniert, muss natürlich auch noch in der DB218.MSH2 der Eintrag DB216.bmp in DB218.bmp geändert werden. Das geht mit einem Hex Editor.
Ansonsten scheint im Depot auch noch die Lok Bezeichnung zu fehlen. Dafür musst Du die 218 noch in die Listen der ADDONDE.LGD und ADDONUK.LGD eintragen. Lassen sich wie die RANDOMMAP.SDSC mit einem normalen Text Editor öffnen...
Texturen erstellen habe ich aber derzeit gar nicht auf dem Schirm. Habe gerade mal nachgeschaut - die weiße 216 hatte ich 3 Monate in Arbeit, bis ich zufrieden damit war...das braucht Geduld.
-
ok kann man mal petzer nach dem toc addon fragen
ich checke das mit dem komischen texture gebiege nicht und wie ich das vom bild in die grundlage bring
-
Ja da muss man sich Stück für Stück rantasten.
Du könntest z.B. für den Anfang mal probieren, die Lok Nummern auf dem Bild zu ändern. Da muss man schon mal die richtigen Zahlen dafür auftreiben und diese dann auch auf die passende Größe bringen...
Im Bild mal eine frühe Version meiner weißen 216. Da sind z.B. die Fenster schon ausgeschnitten, so dass man hier gut ansetzen könnte, um eine dritte Farb-Variante daraus zu machen.
-
und wie kann ich die darüber msachen da muss ich die alten erst weg radieren oder
-
Also ich mache mir in dem Fall erst mal eine leere Leinwand auf. Dann kopiere ich mir die alte Nummer und setze sie rein. Und versuche dann daneben die neue Nr. genauso hinzubekommen. Wenn fertig dann einfach die alte Nummer mit der neuen überkleben...^^ Für die weiße 216 hatte ich sogar eine gute Vorlage von einem Bild. Die Zahlen sehen hier sowieso anders aus als bei der roten 216...
-
sagen wirs mal so welche programme brauche ich
hast du discord darüber kann man besser schreiben#
-
-
Jetzt mitmachen!
Sie haben noch kein Benutzerkonto auf unserer Seite? Registrieren Sie sich kostenlos und nehmen Sie an unserer Community teil!